Shake - Support
This app provides latest worldwide earthquake information from USGS sources in easy to read format. This page will help users get familiar with features of this app and learn how to use them.
For a list of known issues with this app, please visit this page.
You can launch the app by cliking on the application Tile on the Start Screen.
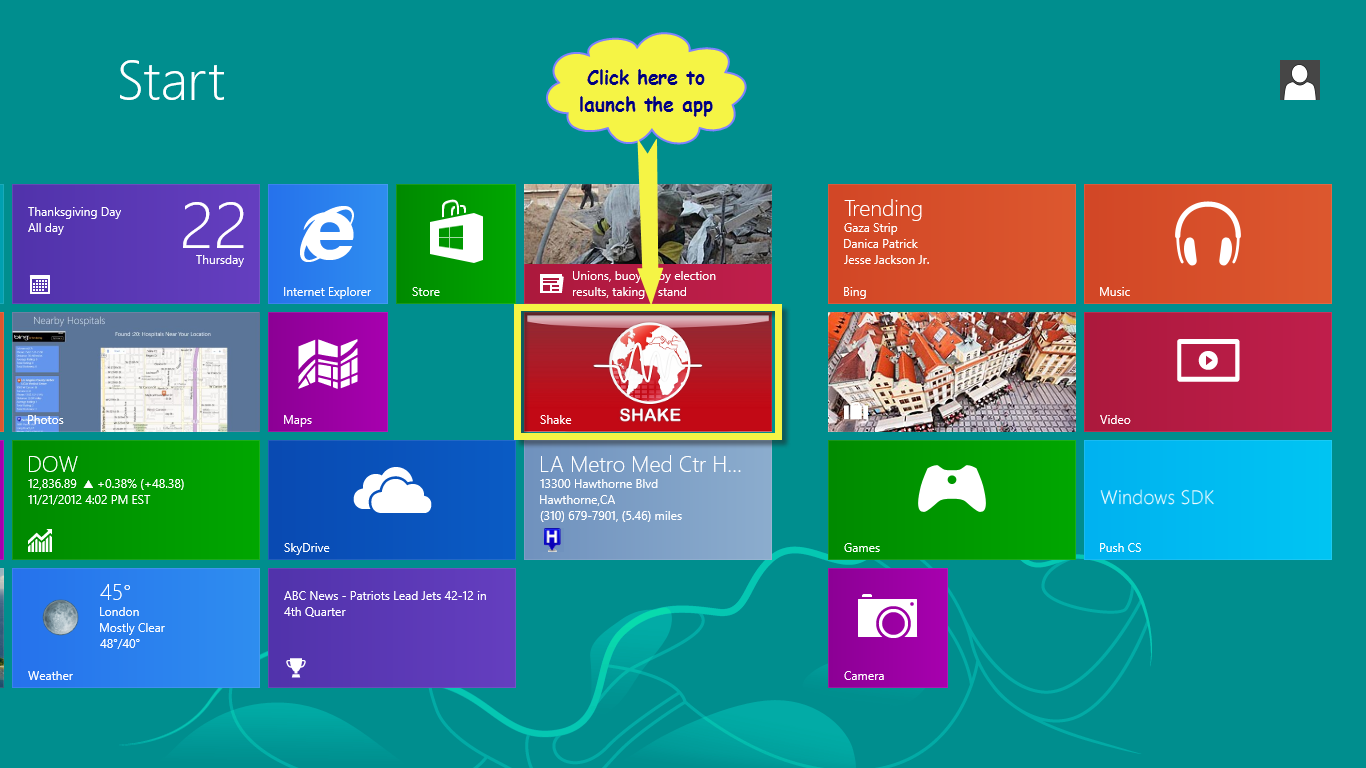
You will see the following splash screen once the app is launched.

If you have performed any in-app purchase then this application will need access to your Microsoft Account's Basic Information. Please read our privacy policy to know what information is collected by the app. Once you launch the application, following screen will be displayed asking you to share your basic information. You may click on Yes button to login into this app automatically using your Microsoft Account. This information is also needed for the Push Notification to work correctly.

You will not see above screen if you have NOT done any in-app purchase.
After you respond to above dialog box, you will see following Main Screen.

The user can launch different features of the app by clicking (or tapping) on the different sections of the Main Screen.
1. Latest Earthquakes: The user can navigate to Earthquake Page by clicking on this button.
2. How To Prepare: The user can navigate to How to Prepare For An Earthquake page by clicking on this button.
3. In-App Purchase: The user can purchase In-App features (described below) by clicking on this button.
4. Advertisement: The advertisements are displayed on each page if the user did not purchase the In-App feature.
5. Latest News: Latest earthquake news are displayed in this area. The user can click on any News Summary button to navigate to a News Page.
1. Latest Earthquakes/Earthquake Page
This app requires access to your Location Information. The location is either obtained using the GPS in user's device or using the IP Address of the device. The Location information is used to calculate distance between your location and the earthquake location and it is displayed on the screen. If the user chooses not to share the Location then the Distance information is not available to the user.

After the user responds to the Location dialog box the user will be presented with the Earthquake Page as displayed below.

This page contains following components:
1. Past Hour Earthqakes (M 1.0+): By clicking on this button, users can view earthquakes which took place in past 1 Hr. By default we will show earthquakes greater than 1.0 magnitude unless the user has changed the "Display Earthquake" setting to greater than All Earthquakes
2. Past Day Earthquakes (M 2.5+): By clicking on this button, users can view earthquakes which took palce in past 1 Day. By default we will show earthquakes greater than 2.5 magnitude unless the user has set the "Display Earthquake" setting to greater than M2.5+
3. Past Week Earthquakes (M 2.5+): By clicking on this button, users can view earthquakes which took palce in past 1 Week. By default we will show earthquakes greater than 2.5 magnitude unless the user has set the "Display Earthquake" setting to greater than M2.5+
4. Past 30 Days Earthquakes (M 4.5+): By clicking on this button, users can view earthquakes which took palce in past 1 Month. By default we will show earthquakes greater than 4.5 magnitude unless the user has set the "Display Earthquake" setting to greater than M4.5+
5. Selected Earthquake Details: This area displays selected earthquake details.
6. Map Area: This area shows the location of the earthquake on the map. The user can zoom-in/zoom-out/pan using touch gestures.
7. Last Updated & Current Filter: This area displays when the earthquake data was last refreshed from USGS. You may refresh the veiw by clicking on Refresh button on the bottom App Bar.
8. Advertisement: By default advertisements are enabled. You may disable the advertisements by purchasing in-app features.
9. Earthquake Data By Category: This area displays earthquake details.
Earthquakes are classified into following categories based on the magnitude.
a) High - From magnitude 5.0 and above
b) Medium - From magnitude 3.5 and less than magnitude 5.0
c) Low - From magnitude 1.0 and less than magnitude 3.5
You will see earthquakes grouped by category in this view.
The user can use pinch gesture (Two or more fingers touch the screen and move closer together) to see the total earthquake count by category as shown below.

The user can swipe on the bottom of the screen to bring up the bottom app bar. This app bar contains two buttons:
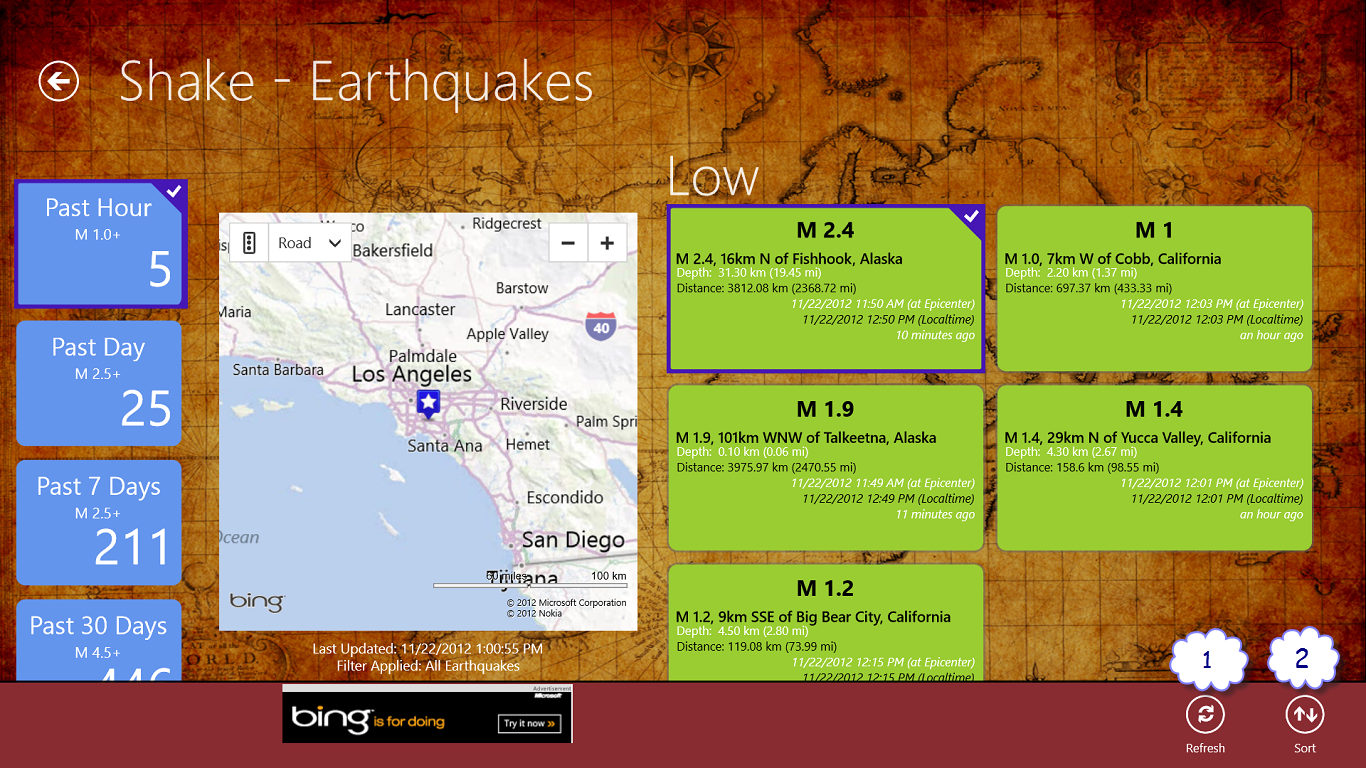
1. Refresh: Press this button to refresh the data on screen.
2. Sort: This buttom acts like a toggle button. By default the earthquakes are sorted by timestamp in descending order. You may press this button to sort earthquakes by Magnitude or Timestamp in descending order.
This application allows the user to share a specific earthquake information using the share charm. To do this,
i. Click on a specific earthquake cell on the right side of the page.
ii. Bring up the charm by swiping in from the right edge of the screen.
iii. Select Share option as shown in the screen below.

After you click on the Share button, you will be presented with a list of applications (Email, Twitter, etc.) which support sharing as shown on the screen below.
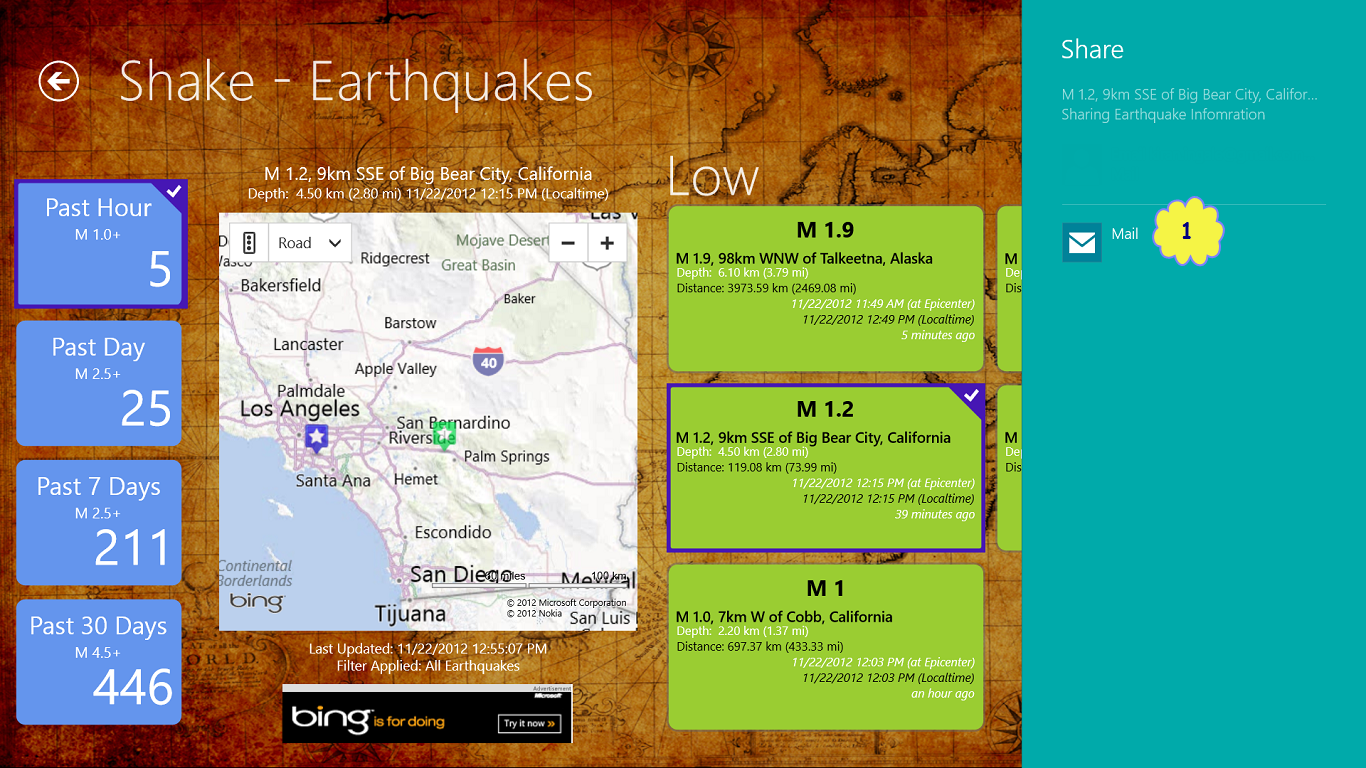
This application provides following settings in the Settings Page. The user can click on Settings Charm to bring up the Settings Page as desplayed on the screen below.
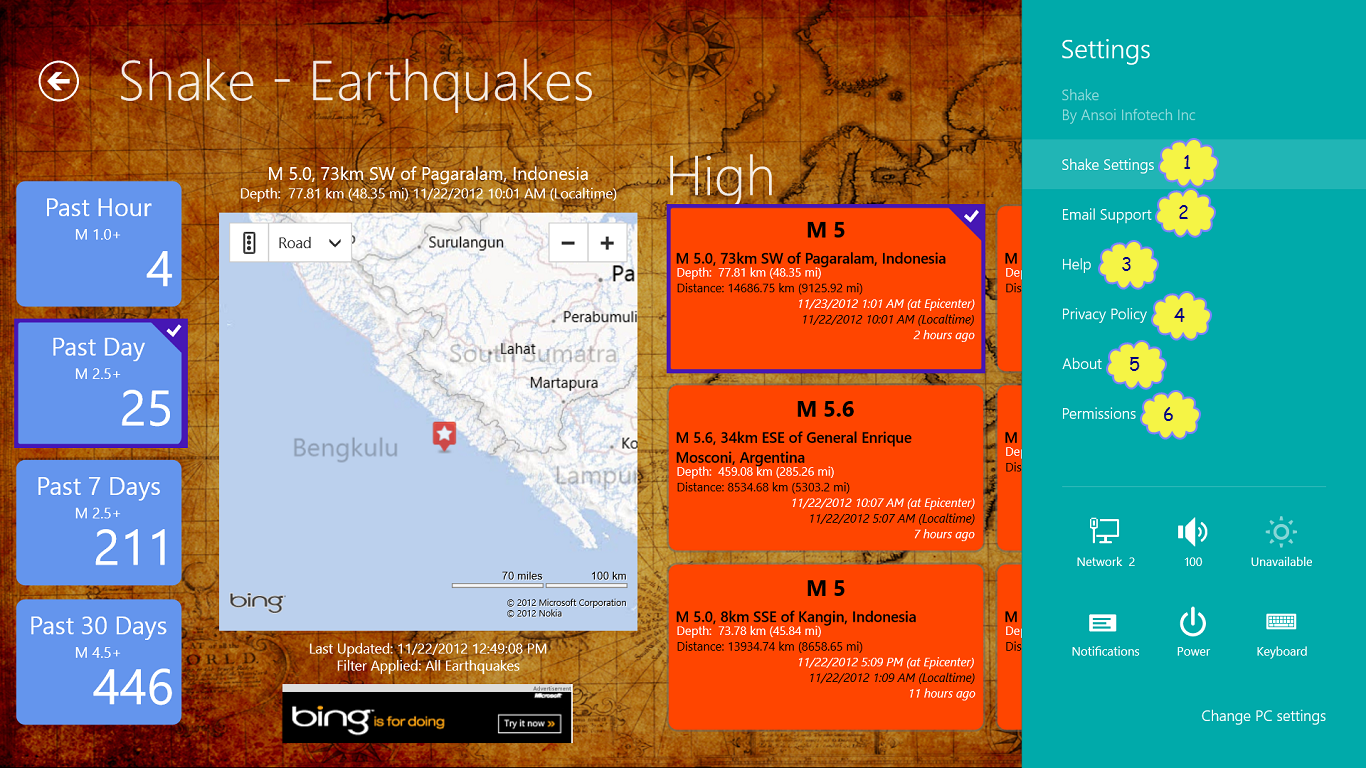
1. Shake Settings: This option presents user with application specific settings. These settings are described below.
2. Email Support: User can click on this option to contact Shake App Support team.
3. Help: User can select this option to get to this page.
4. Privacy Policy: User can select this option to read privacy policy of this app.
5. About: Shows About dialog box.
6. Permission: User can select this option to control Location and Notification Permissions for this app.
Once you click on Shake Settings item, you will be presented with following page where the user can change application specific settings.
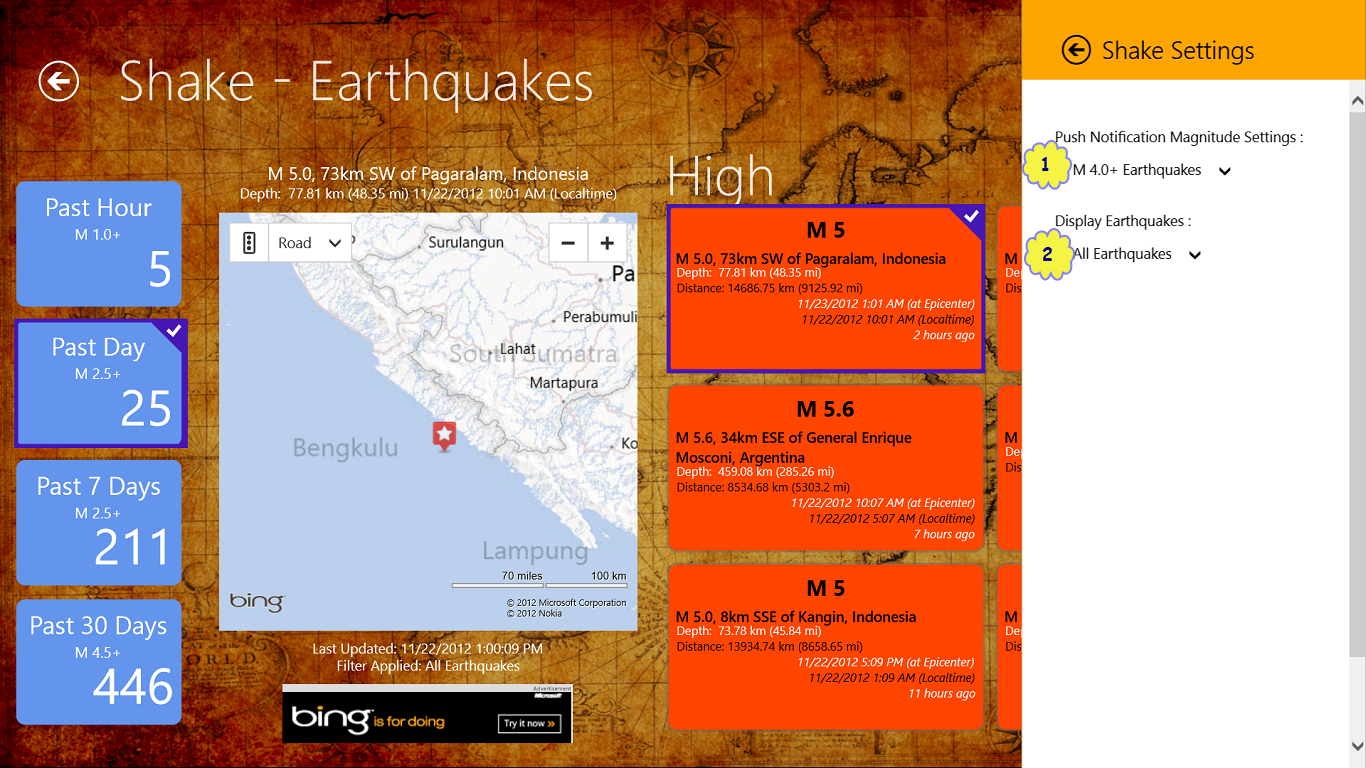
1. Push Notification Magnitude Settings: This setting is only visible if you have purchased in-app features.
2. Display Earthquakes: This setting controls what magnitude earthquakes you can see on your screen. For example, if you are only interested in seeing M4.0+ earthquakes then you can set the value to M 4.0+ in the drop down. Your results will be refreshed as soon as you come out of the settings page. The text on Past Hr, Past Day, Past Week, Past Month will change to reflect your Display Setting Magnitude. This value is also displayed under Filter Applied: label.
2. How to Prepare Page
You will be navigated to this page once you click on How To Prepare button on the Main Page. This page provides information on how to prepare for an earthquake (source: USGS). It lists things to conside Before An Earthquake, During An Earthquake and After An Earthquake. You can use Swipe gesture to navigate between pages.

3. In-App (Paid) Purchases:
This app provides following in-app paid features. The feature will be active for 365 days (1 Year) only. You can repurchase the in-app feature once the license is expired after 365 days.
In order to purchase in-app features, please click on In-App Purchase button on the main screen. The app will pull pricing infomration for this feature from Microsoft server and present it to the user, as displayed in the following screen.

The user can click on Buy button to purchase this feature. Once your transaction is successful, you will be presented with following screen.

1. Live Tiles: This feature allows the application Tile on the start screen to display latest earthquakes (M3.0 and above). The data is refreshed every 30 mins. This feature allows users to see latest earthquakes on their start screen without launching the app as shown on the screen below.
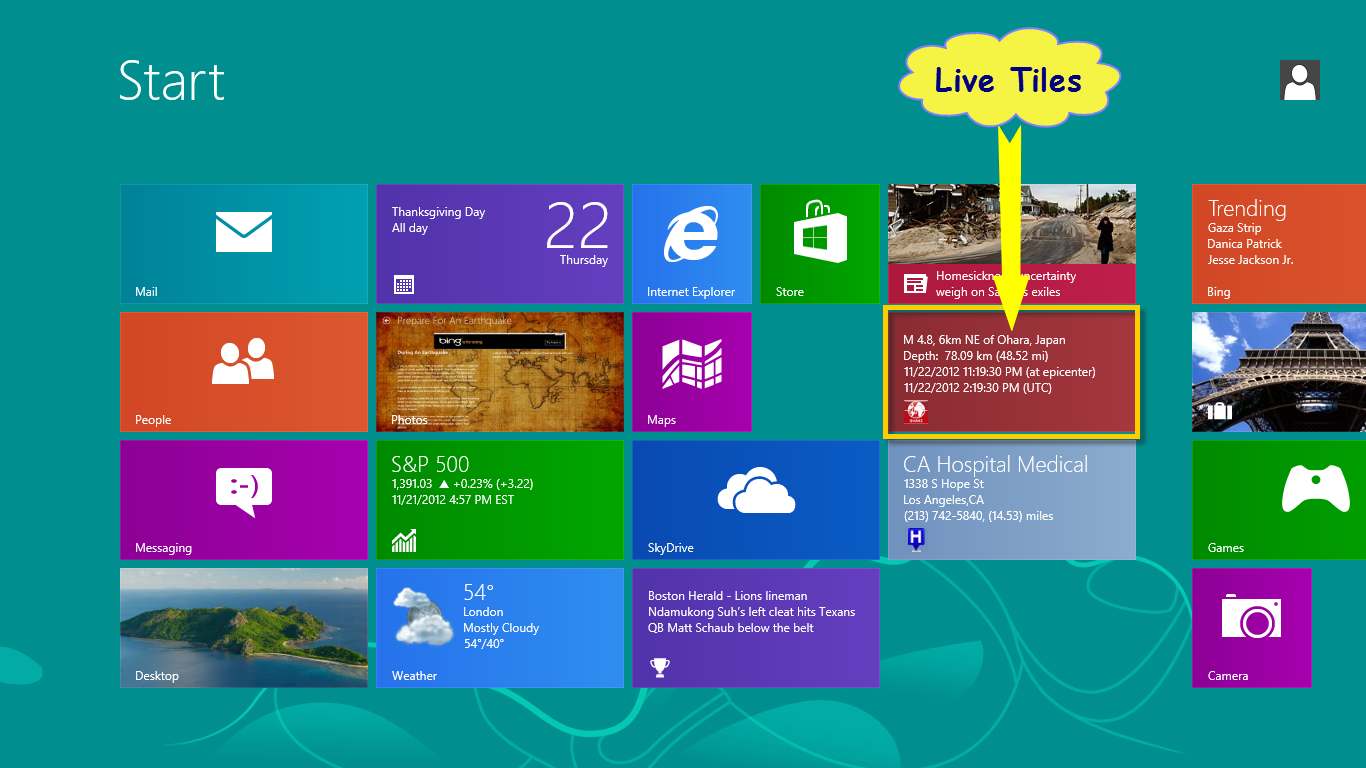
2. Disable Advertisements: Advertisements will be disabled on each page.
3. Enable Push Notification: As soon as the earthquake information becomes available on the USGS site, we will send you Push Notification based on your magnitude settings (M4.0 and above). Here is an example of Push Notification.

4. Advertisements
Advertisements are displayed on each page if you are using the Free version of the app. You can disable the advertisements by buying "In-App Purchases". Here is an example of page without advertisements.
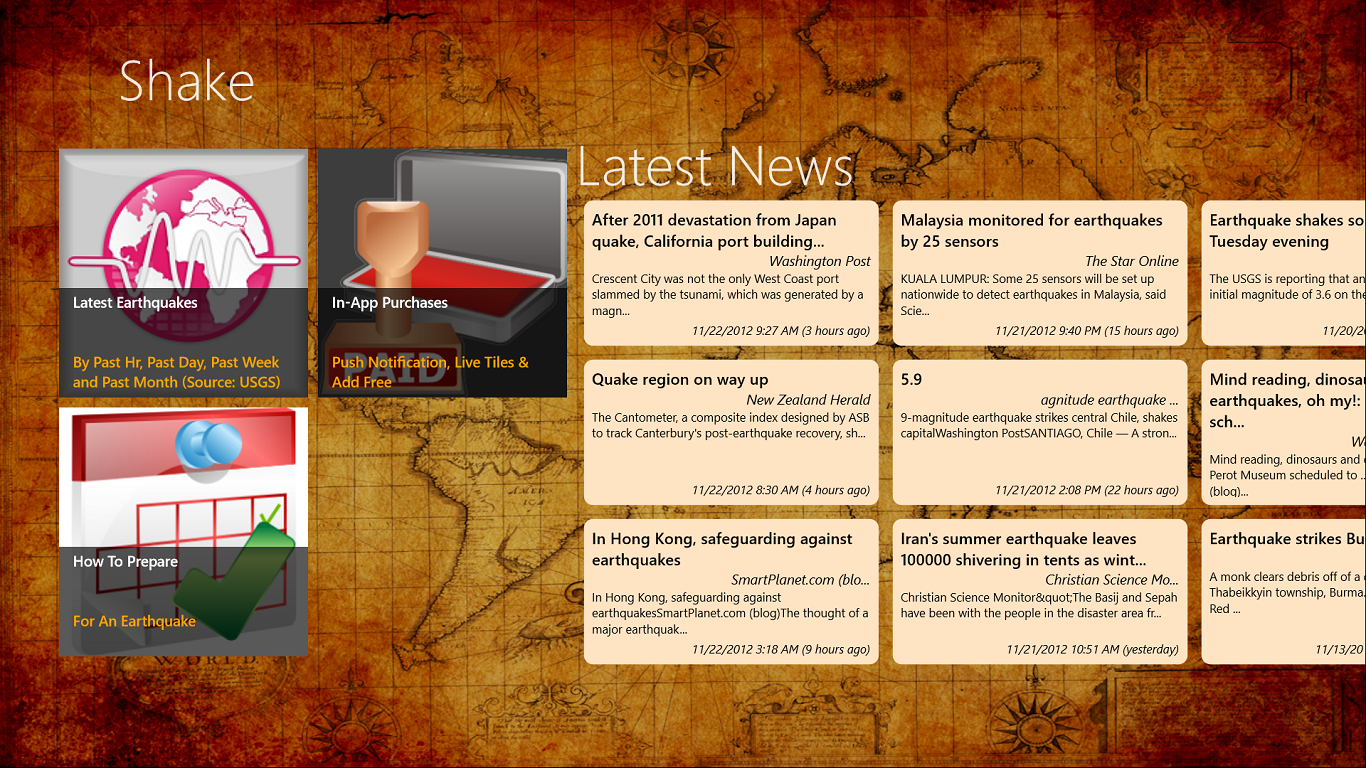
5. Latest News
Once you click on any News summary button in this area, you will be navigated to the news detail page as shown below.
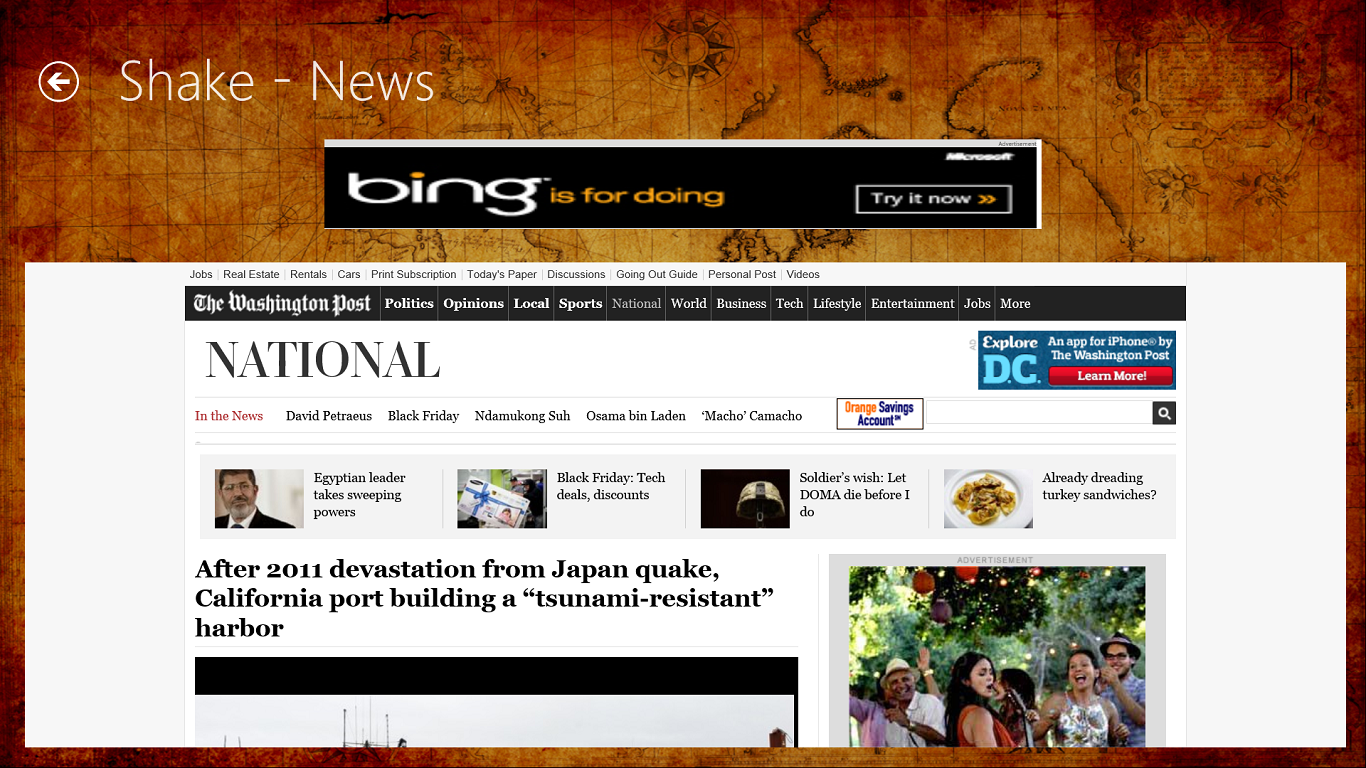
Credits
The background image used in this application is a copyright of Mr. Christophe Hendricks. We would like to thank Mr. Christophe Hendricks for granting his permission to use this image in our app.
Last Update
This page was last updated on Dec 7, 2012.
Further Information
If you have any questions regarding this app - please contact us on the email address below:
info@ansoi.com
or visit our website at :
http://www.ansoi.com





